

You can then access the recording via the “Show all captures” option in the Capture window, or you can find the mp4 file under C:UsersVideosCaptures
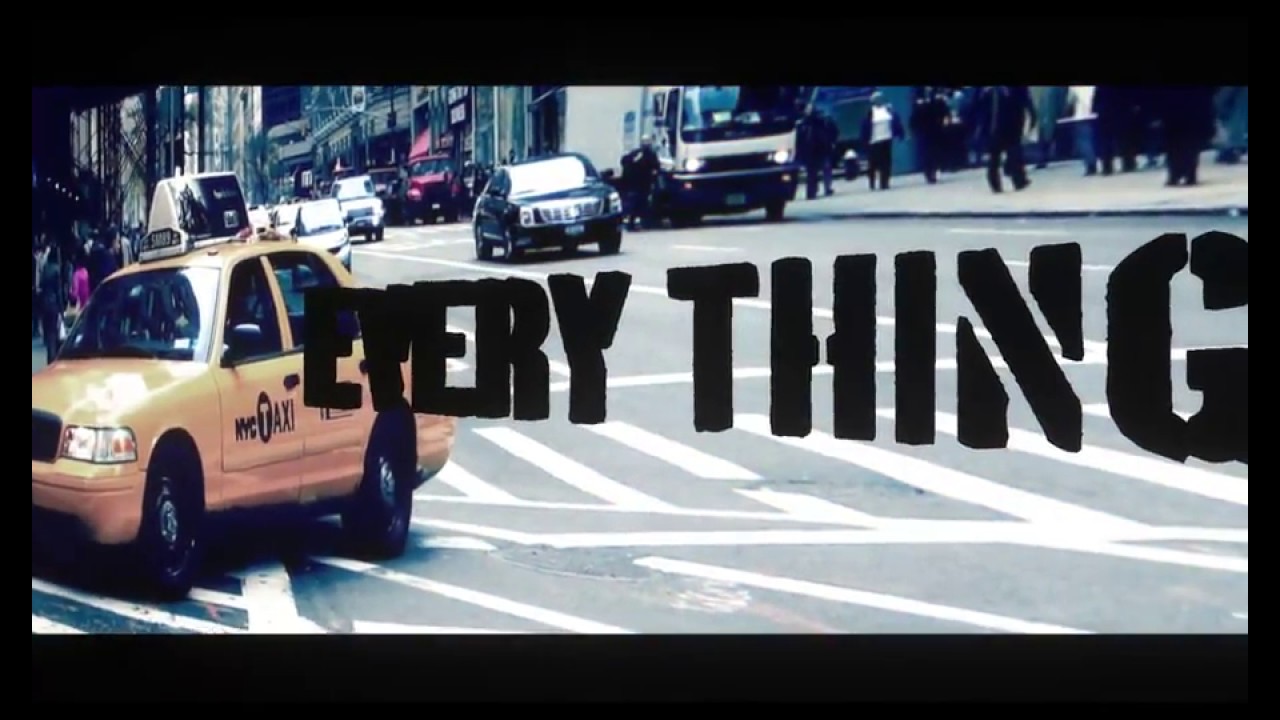
Once you’re done recording, you can click the Stop button, and the recording will be saved. An additional window with recording controls will show up, featuring a time tracker, stop button, and another microphone control button. The Capture window will also tell you what application it’s currently focused on to record, and provides a link to show all of your captures taken by the Xbox Game Bar.Ĭlicking the Start Recording button will immediately begin the screen recording, as you might expect. You can learn more about using Bluetooth in this comprehensive guide.Additionally, there is a Pin button that lets you pin the Capture window to your desktop, so that when you close the Overlay, the Capture window stays visible and accessible. Also, make sure that Bluetooth is enabled on your device from the settings page. In the case that you have a Bluetooth microphone, confirm it appears on Settings > Devices > Bluetooth & other devices. If it is a USB microphone, you can try a different port on the device or USB cable. In the case that you have multiple microphones, you can use these steps to set the system default.

If the microphone still does not work, check it is connected properly to the computer. Once you complete the steps, any problems with the microphone should be resolved, and Voice Recorder should now work correctly. Continue with the on-screen directions to resolve the problem.Source: Windows Central (Image credit: Source: Windows Central)


 0 kommentar(er)
0 kommentar(er)
